Da qualche giorno campeggiano nella Home page del mio blog una marea di scritte simpatiche.
Bene ecco il tutorial per imparare a crearle da soli e insegnare la tecnica ai vostri bambini.
Cosa serve? Soltanto il programma Paint.net, un po' di pazienza e tanta fantasia!
Nella prima parte del tutorial vi presento la procedura standard per creare la scritta di base, per tutte le altre scritte ci sarà un box con la sintesi dei passi da fare per creare l'effetto speciale, che sintetizza solo gli ultimi passaggi.
CREARE LA SCRITTA BASE
Passo 1 - Creare un nuovo documento
Come al solito aprite il programma Paint.net,
su File cliccate su Nuovo e impostate i parametri su 800 px per 600 px, rispettivamente per larghezza e altezza. Oppure lasciate il file che si apre in automatico, se è abbastanza grande.
Passo 2 - Strumento testo e scelta del colore.
Cliccate sullo strumento testo, scegliete:
font: balloonist, dimensione: 36, colore 58FFEE,
Fate clic su un punto dello stage bianco e digitate la prima lettera H.
Passo 3 - Scrivere le altre lettere cambiando il colore
Deselezionate lo strumento testo, cliccando qualsiasi altro strumento del pannello strumenti.
Subito dopo scegliete lo strumento testo e digitate il codice colore esadecimale 395CFE nell'apposita casellina del box colore, come nell'immagine sopra. Scrivete la lettera "A",cliccando sullo stage bianco a fianco della lettera H. Non cambiate le impostazioni di font e dimensione.
Per posizionarle meglio la nuova lettera, passate il mouse sopra la crocetta, che si forma subito sotto il testo, si formerà una manina, trascinandola si sposterà la lettera, che potrete sistemare alla perfezione.
Allo stesso modo, ora scrivete la lettera P, questa volta con il colore FF68EF.
L'altra lettera P, con il colore B7FFBF
L'ultima lettera Y con il colore FFB73E

Passo 4 - Risultato finale scritta multicolore 
Passo 5 - Primo effetto speciale sulla scritta:
EFFETTO INCHIOSTRO
Per creare questo effetto bisogna andare nel menu Effetti, cliccare su Artistico e dopo su Tratto inchiostro. Si aprirà un box con delle impostazioni, digitate sulle righe in successione dall'alto in basso 76 per contorno inchiostro e 78 per la colorazione. Se avete cambiato i colori, provate a cambiare i parametri per ottenere un risultato simile al mio.
Sperimentando si ottengono nuovi effetti sempre molto originali.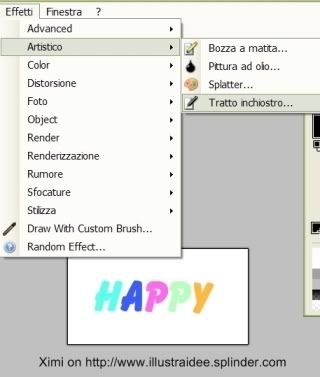
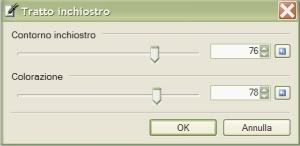 Questo sotto è il piccolo box di sintesi dell'effetto che ho usato nella forma base che avevo preparato prima, ogni effetto parte da quella base.
Questo sotto è il piccolo box di sintesi dell'effetto che ho usato nella forma base che avevo preparato prima, ogni effetto parte da quella base.
Mi sembra molto chiaro e facile, ora che sapete tutti i passaggi precedenti.
In questa parte del tutorial troverete tutti i box di sintesi degli effetti che ho usato per arrivare alla scritta visualizzata. Non dovete fare altro che provare.
Buon divertimento!!!



























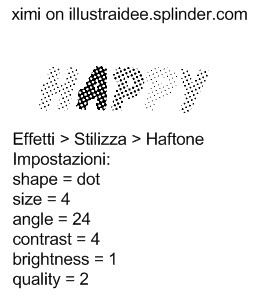
A presto by Ximi
Articolo scritto da Ximi on illustraidee.splinder.com
 Divertiti a cercare tra le risorse gratuite selezionate per i bambini.
Divertiti a cercare tra le risorse gratuite selezionate per i bambini. Tante risorse freeby per disegnare e sperimentare.
Tante risorse freeby per disegnare e sperimentare. Tanti piccoli tutorial semplici sulla grafica pensati per i bimbi
Tanti piccoli tutorial semplici sulla grafica pensati per i bimbi  Fai conoscere al tuo bambino le fiabe classiche ed entra nel magico mondo in punta di piedi.
Fai conoscere al tuo bambino le fiabe classiche ed entra nel magico mondo in punta di piedi. 










0 commenti:
Posta un commento