Bene, seguite questo semplice tutorial e ci riuscirete in un batter d'occhio.
Aprite il programma Paint.net, andate su File > apri e scegliete un'immagine a vostro piacere.
Dal menu in alto, andate ora su Effetti > renderizzare > border N° shape
Come applicare la cornice
 Si aprirà una finestra, dalla quale potete variare molte opzioni.
Si aprirà una finestra, dalla quale potete variare molte opzioni.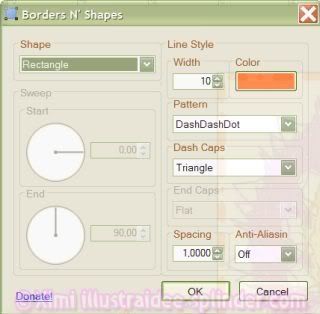 Su Shape se cliccate sul simbolino a forma di v, vi appariranno le varie possibilità tra le quali rettangolo, ellisse, arco. Queste rappresentano il tipo di bordo che potete ottenere. Fate delle prove.
Su Shape se cliccate sul simbolino a forma di v, vi appariranno le varie possibilità tra le quali rettangolo, ellisse, arco. Queste rappresentano il tipo di bordo che potete ottenere. Fate delle prove.Su "Lyne Style" avete width = la grandezza della cornice e "Color" è il colore.
Su "Pattern" potete scegliere varie opzioni, lasciando "Solid" rimarrà un colore omogeneo, mentre con le altre possibilità avrete una cornice di puntini o triangolini oppure le due varianti insieme.
Su "Dash Caps" potete scegliere di far ripetere all'interno della cornice triangoli o quadrati. Provate per vedere cosa accade.
"Spacing" è lo spazio tra una forma e l'altra.
Quando siete soddisfatti cliccate su OK.
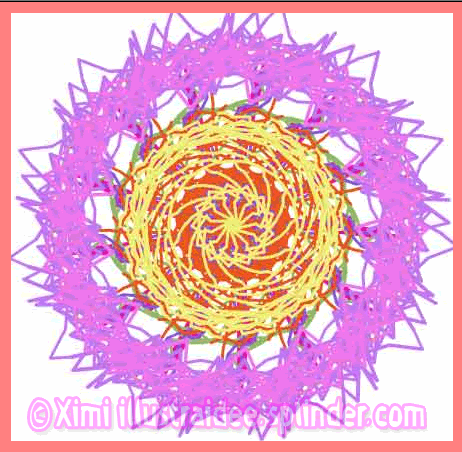

Questi due esempi di
cornici, ma potete farne tantissime e tutte diverse.
Metodo alternativo per creare una cornice interna:
- Aprite la vostra immagine e cliccate sullo strumento forma rettangolare, nel pannellino in alto cliccate su "disegna forma contornata", scegliete la larghezza del pennello digitando un valore di circa 25, scegliete inoltre lo stile di riempimento, se non volete nessuno stile particolare lasciate impostato "tinta unita".
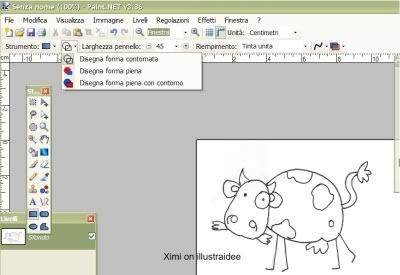
- Ora basterà cliccare in alto sulla sinistra e trascinare il mouse in basso a destra per creare una cornice interna all'immagine, badate a non tagliare troppo l'immagine, altrimenti diminuite la larghezza del pennello.
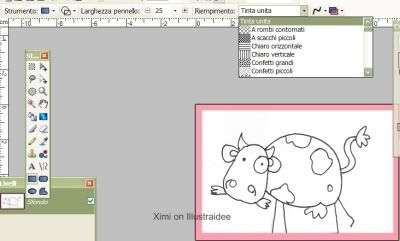
Un altro metodo per inserire delle cornici esterne all'immagine, è quello di sfruttare la modalità riempimento dello strumento secchiello. In questo modo non dovrete tagliare una parte dell'immagine, perché calcolerete esattamente i contorni della cornice.
Aprite il vostro file dal menu File > apri
Verificate le dimensioni del vostro disegno andando dal menu su:
Immagini > dimensione superficie, nel mio caso è di 200 pixel per 202 pixel
Controllare dimensione immagini
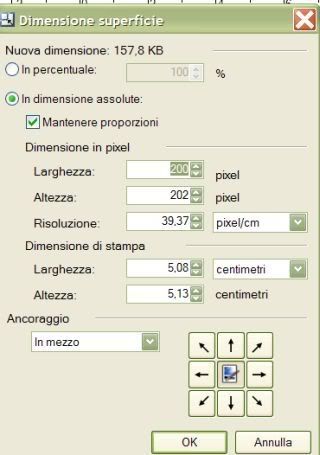 Bene, segnatevi questi dati. Ora andate su
Bene, segnatevi questi dati. Ora andate suModifica > seleziona tutto
Modifica > copia oppure CTRL C
File > nuovo e imposto delle nuove misure calcolando la cornice ai lati, per cui aggiungo 20 pixel circa. Risoluzione schermo mettete 72 dpi.
Finestra File > nuovo

Ora incollate l'immagine che avevate copiato prima, cliccando su
Menu > incolla oppure CTRL V
Si incollerà l'immagine, premendo il tasto maiuscolo, trascinate l'immagine e collocatela al centro del nuovo documento.
Dalla finestra "livelli" (se non è visualizzata andate nel menu Finestre e scegliete Livelli oppure digitate F7), cliccate sull'iconcina "+" aggiungi nuovo livello.
Iconcina "aggiungi livello"
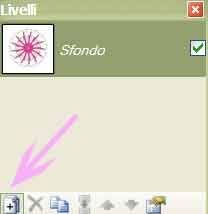
Finestra con il livello aggiunto
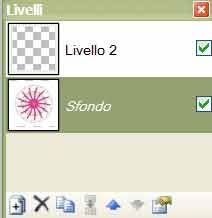
Ora dovete invertire la selezione per poter selezionare solo il bordo della cornice, quindi andate su
Modifica > inverti selezione
Con lo strumento secchiello dalla palette sulla sinistra, scegliete un colore e con il livello aggiunto selezionato, cliccate con lo strumento secchiello sulla cornice che lampeggia.
Potete anche scegliere una forma di riempimento dello strumento per variare il pattern e rendere la cornice più allegra.
 Naturalmente per avere una cornice con un colore omogeneo, basterà selezionare dalle opzioni "tinta unita".
Naturalmente per avere una cornice con un colore omogeneo, basterà selezionare dalle opzioni "tinta unita".CTRL D per deselezionare.
Ora potete salvare su File > salva, come estensione scegliere Jpg.
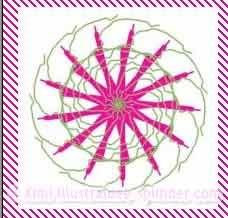
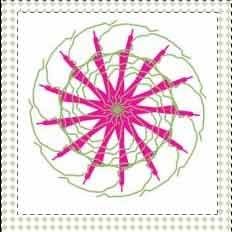 Scegliendo tra i vari tipi di riempimento creerete cornice molto allegre e simpatiche.
Scegliendo tra i vari tipi di riempimento creerete cornice molto allegre e simpatiche.Buone cornici!
A presto...
By Ximi
Se vi interessano i disegni dei mandala, simili all'immagine che ho utilizzato per questo tutorial, potete leggere gli articoli sui mandala.
 Divertiti a cercare tra le risorse gratuite selezionate per i bambini.
Divertiti a cercare tra le risorse gratuite selezionate per i bambini. Tante risorse freeby per disegnare e sperimentare.
Tante risorse freeby per disegnare e sperimentare. Tanti piccoli tutorial semplici sulla grafica pensati per i bimbi
Tanti piccoli tutorial semplici sulla grafica pensati per i bimbi  Fai conoscere al tuo bambino le fiabe classiche ed entra nel magico mondo in punta di piedi.
Fai conoscere al tuo bambino le fiabe classiche ed entra nel magico mondo in punta di piedi. 










1 commenti:
Aggiornato con un metodo semplicissimo per inserire una cornice interna ad una immagine. E' molto molto semplice, soprattutto per i bambini. Ciao!
Posta un commento