Tra le tante possibilità di Scribus c'è anche quella di poter creare un calendario.
Per accedere a questo strumento, aprite il programma, chiudete la finestra di apertura di un nuovo documento e andate nel menu in alto, cliccando su:
Script Scribus > Calendar wizard si aprirà un box
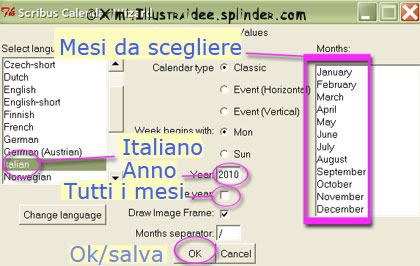 Scegliete "Italiano" dal menu di cambiamento lingua.
Scegliete "Italiano" dal menu di cambiamento lingua.Per quanto riguarda i mesi, potete decidere di scegliere tutti i mesi, spuntando la casella "Whole Year" e l'anno che vi interessa, oppure se volete stampare solo un mese, basterà selezionare il mese dall'elenco a destra.
Sul tipo di calendario spuntate la casella "classic".
Cliccate su "Ok" per salvare le modifiche apportate.
Si aprirà un nuovo box, di apertura del documento.
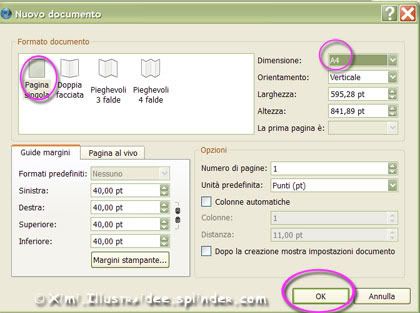 Lasciate invariati i parametri impostati. Come potete vedere potete scegliere il tipo di impaginazione come foglio singolo, doppia facciata, un pieghevole a 3 falde e un pieghevole a 4 falde.
Lasciate invariati i parametri impostati. Come potete vedere potete scegliere il tipo di impaginazione come foglio singolo, doppia facciata, un pieghevole a 3 falde e un pieghevole a 4 falde.Il formato del foglio A4, l'orientamento e l'impostazione della larghezza e altezza.
Date un "Ok" per salvare le impostazioni.
Il programma impiegherà qualche secondo per creare il calendario con tutti i mesi.
Quando avrà finito scorrete le pagine e vedrete che il calendario si sarà formato. Al posto delle immagini apparirà un box con una grande "X", nel quale potrete aggiungere una foto o un disegno personale.
Al di sotto di questo post ci sarà il mese con l'elenco di tutti i giorni.
Inserire una immagine
Per inserire un'immagine dovete cliccare sull'icona "aggiungi cornice immagine", cliccando sull'angolo in alto a sinistra del box con la grande "X", trascinate in basso il mouse e create un box grande quanto quello sottostante.
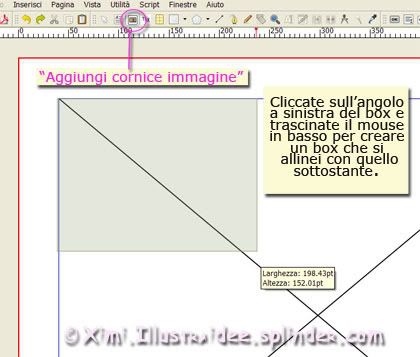
Se non siete stati precisi, rilasciate il mouse e mettete a posto la cornice immagine, tirando i quadratini che si formano sui quattro angoli o i lati del box, per aggiustare le dimensioni.
Caricare l'immagine dentro il box
Ora posizionatevi dentro il box e cliccate il tasto destro del mouse, uscirà un menu a tendina come nell'immagine, scegliete "Carica immagine". Dal box che apparirà andate a cercare le immagini che volete aggiungere come sfondo nel vostro calendario.
Potrebbero essere foto del vostro bambino o della famiglia, immagini di animali, disegni o ciò che preferite, naturalmente!
 Adatta l'immagine - modifica delle dimensioni
Adatta l'immagine - modifica delle dimensioniL'immagine verrà aggiunta. Se le dimensioni non corrispondono al box, cliccate nuovamente con il mouse, tenendo premuto il pulsante e dal menu a tendina scegliete
"Adatta cornice all'immagine". Ora tirate i lati dell'immagine o gli angoli per ingrandire il disegno fino a raggiungere le dimensioni idonee.
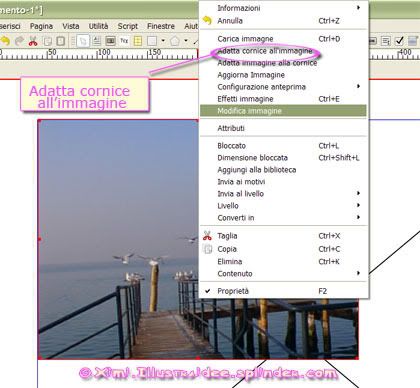 Oppure prima di aggiungere l'immagine, dalla finestra proprietà andate su "immagini" e spuntate la casella "Adatta alla cornice" e "proporzionale", così la foto verrà automaticamente ingrandita per raggiungere le dimensioni del box.
Oppure prima di aggiungere l'immagine, dalla finestra proprietà andate su "immagini" e spuntate la casella "Adatta alla cornice" e "proporzionale", così la foto verrà automaticamente ingrandita per raggiungere le dimensioni del box.Finestra Proprietà
Da questa finestra potete accedere a numerosi strumenti aggiuntivi di Scribus. Se non la vedete, schiacciate F2 oppure andate in alto sul menu Finestre> Proprietà. Si aprirà il box con tante nuove risorse!
Da qui potrete abbassare l'opacità dell'immagine creando un effetto molto delicato sul vostro calendario, che inoltre vi farà anche risparmiare un po' di inchiostro della stampante, nel caso decidiate di stampare in casa il vostro calendario.
Abbassare opacità immagine
Dalla finestra proprietà andate su "Colori" e cercate la casella "opacità", da qui abbassate il valore numerico a destra fino ad ottenere il risultato desiderato.
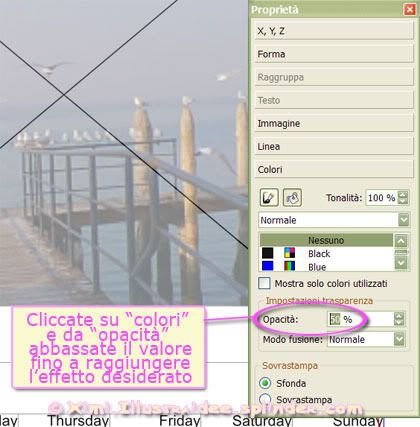 Effetti immagini
Effetti immaginiDalla finestra proprietà potrete anche aggiungere altri effetti sulle immagini.
Andando su "immagine" e cliccando su "effetti immagini", si aprirà un box dal quale potrete scegliere gli effetti. Provate a cliccare con il mouse su "posterizza", oppure "scala di grigi" per avere una foto in bianco e nero; per aggiungere l'effetto cliccate sulle freccette al centro del box, così l'effetto verrà aggiunto a destra. Per applicarlo all'immagine cliccate su Ok in basso.
Se l'effetto non vi soddisfa, potete sempre fare un Ctrl z per tornare indietro di un'azione.
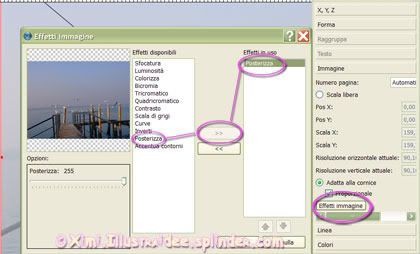 Cambiare il testo - font e dimensione
Cambiare il testo - font e dimensionePer i cambiamenti grafici relativi al testo, bisogna innanzi tutto selezionare la parte di testo che ci interessa.
Cliccate sull'icona "selezione" rappresentata da una freccina bianca.
Ora selezionate il testo, doppio clic sopra il testo, ora trascinate il mouse(tenendo premuto il pulsante del mouse).
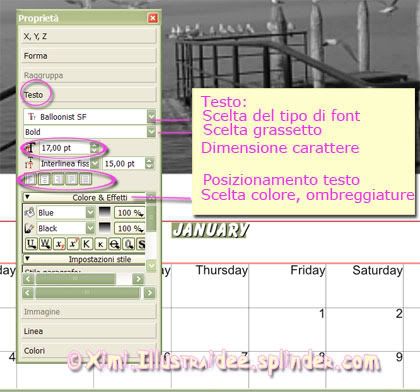 Ci sono anche altre impostazioni che riguardano il testo:
Ci sono anche altre impostazioni che riguardano il testo:
Impostazioni e stile: con la possibilità della scelta dello stile carattere, paragrafo.
Spostamento prima riga
Colonne e distanza dal testo
Allineamento al margine: distanze dal margine
Azzera: azzera le impostazioni
Cambiate le impostazioni a vostro piacere, le dimensioni, il font, il tipo di stile, il posizionamento e vedrete i cambiamenti sul vostro calendario.
Con lo stesso metodo, selezionate le caselle dei giorni e potete cambiare il colore dei giorni della settimana e i numeri, ad esempio colorando di rosso tutti i giorni della settimana corrispondenti alla domenica e i giorni festivi.
Potete anche aggiungere dei disegni con lo stesso metodo con cui abbiamo aggiunto prima l'immagine.
Inserire testo
Il testo va preparato in precedenza con un programma di editor di testo, come Open office (gratuito), il block notes, Word. Salvatelo in una cartella e ricordatevi dove lo avete messo, mi raccomando!
Per inserire il testo, cliccate sull'icona "aggiungi cornice testo", create la cornice nel punto in cui volete scrivere il testo.
Cliccateci sopra con il mouse e premete il pulsante destro del mouse, dal menu a tendina scegliete "carica testo".
Scegliete il percorso e recuperate il testo che volete aggiungere.
Per apportare delle modifiche al testo, Ctrl T, si aprirà un editor di testo, dal quale potrete cambiare il colore, il font e il posizionamento.
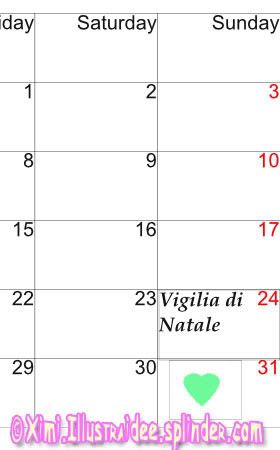 Potete aggiungere altre piccole immagini o testo, cambiarne le impostazioni in seguito e rendere il calendario più personale.
Potete aggiungere altre piccole immagini o testo, cambiarne le impostazioni in seguito e rendere il calendario più personale.STAMPA DEL CALENDARIO
Quando avrete finito di apportare tutte le modifiche, bisognerà stamparlo.
Andate su File > Stampa
Dalla finestra che si aprirà scegliete "Avanzate" e spuntate la casella di stampa "Testo e grafica", nelle impostazioni di carta dovete scegliere quella più simile alla carta che avete intenzione di usare, se è una carta fotografica controllate dal supporto di acquisto.
Se usate un normale foglio per fotocopie, lasciate invariate le impostazioni.
Ora controllate se tutto va bene cliccando su "Anteprima di stampa", riducete l'ingrandimento al 50%, dovrebbe vedersi la vostra pagina del calendario.
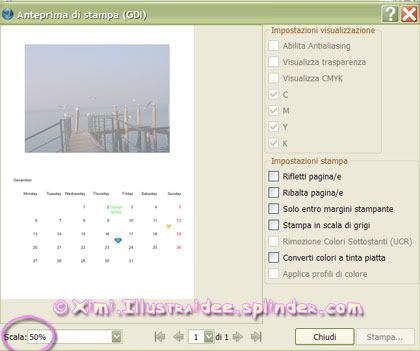 Una volta stampati tutti i mesi potete rivolgervi al vostro negozio di fiducia, fotografo o tipografia, per rilegare il calendario. Anche con una semplice rilegatura a spirale si ottiene un risultato eccellente.
Una volta stampati tutti i mesi potete rivolgervi al vostro negozio di fiducia, fotografo o tipografia, per rilegare il calendario. Anche con una semplice rilegatura a spirale si ottiene un risultato eccellente.IDEE PER NATALE
Questo tutorial è decisamente molto complesso per i bambini, ma potete ottenere la loro collaborazione, chiedendo di disegnare delle immagini di Natale o fare un ritratto dei nonni, o il disegno del gatto di casa! Per ogni stagione potete decidere un soggetto e realizzarlo insieme. Sarà molto divertente, ve lo assicuro!
In seguito scannerizzate i disegni e inseriteli nel calendario.
I nonni saranno certamente contenti di questo originale regalo, sicuramente pieno di affetto e fatto con le vostre mani e l'aiuto dei bambini!
Buon lavoro
by Illustraidee
 Divertiti a cercare tra le risorse gratuite selezionate per i bambini.
Divertiti a cercare tra le risorse gratuite selezionate per i bambini. Tante risorse freeby per disegnare e sperimentare.
Tante risorse freeby per disegnare e sperimentare. Tanti piccoli tutorial semplici sulla grafica pensati per i bimbi
Tanti piccoli tutorial semplici sulla grafica pensati per i bimbi  Fai conoscere al tuo bambino le fiabe classiche ed entra nel magico mondo in punta di piedi.
Fai conoscere al tuo bambino le fiabe classiche ed entra nel magico mondo in punta di piedi. 










1 commenti:
Muchas gracias desde Argentina, muy buena tu explicación, realmente ¡¡¡MUCHAS GRACIAS!!! Marta E
Posta un commento