Il box livelli raggruppa tutti i livelli che potete adoperare usando il programma.
A cosa servono i livelli?
Avete presente la carta velina o un foglio di acetato (trasparente)? I livelli sono come uno di questi fogli, vi permettono di stratificare parti di un disegno senza toccare le parti sottostanti.
Così potete creare delle modifiche al disegno o aggiungere dettagli e con un semplice CRTL Z, tornare al punto precedente.
All'inizio questo concetto vi sembrerà difficile da comprendere, ma con un po' di pratica supererete l'iniziale diffidenza e a volte anche il senso di fastidio per non riuscire a concludere le vostre idee... Non vi scoraggiate, gli inizi sono sempre faticosi per tutti, non solo per voi! :)
Ok, dopo questa lunga premessa vi mostro i vari passaggi per arrivare alla finestra livelli.
Andate nel menu in alto e cliccate su FInestra e in seguito su Livelli.
Di solito abbrevio questi passaggi così: Finestra > LIvelli.
Oppure digitate dalla vostra tastiera "F7".
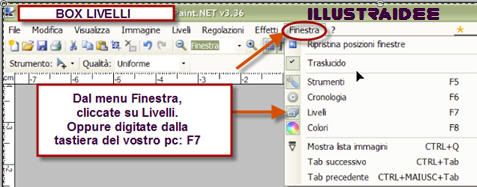 In entrambi i casi si aprirà il box livelli di base, in cui vedrete un solo livello, "Sfondo", che corrisponde al Background di Photoshop. Cliccandoci sopra due volte si aprirà il box proprietà livello, che vedremo tra breve.
In entrambi i casi si aprirà il box livelli di base, in cui vedrete un solo livello, "Sfondo", che corrisponde al Background di Photoshop. Cliccandoci sopra due volte si aprirà il box proprietà livello, che vedremo tra breve.Quando il livello è selezionato si presenterà evidenziato con un colore più scuro, in questo caso verde.
Il segno "V" significa che il livello è visibile nello stage del programma. Se cliccate sopra il quadratino di spunta della "v" il livello non si vedrà più, non sarà cancellato, semplicemente non si vede.
Scoprirete mano a mano che imparerete ad usare il programma che questa opzione è molto utile.
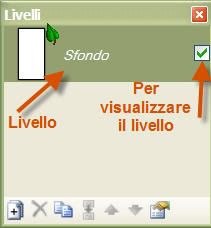
Al di sotto del box ci sono numerose opzioni:
ve le riscrivo tutte qui di seguito, ma potete vederle chiaramente spiegate nell'immagine.
Bene con la prima icona, un segno di più "+" , posizionata in basso, sul lato sinistro potrete creare un nuovo livello, che si posizionerà in alto, al di sopra di tutti.
Con la seconda icona, la lettera "X", si elimina il livello selezionato.
Con la terza icona, rappresentata da due pagine accavallate, si duplica il livello. Ossia si crea un livello esattamente identico.
Con la quarta icona, rappresentata da un'immagine di due fogli con una freccia all'ingiù, permette di unire i livelli
Con la quinta icona, una freccia azzurra rivolta in giù, si sposta in giù il livello selezionato
Con la sesta icona, una freccia azzurra rivolata in su, si sposta in su il livello selezionato
L'ultima icona, rappresentata da un dito che indica una paginetta bianca, vi apre il box proprietà del livello

Il box proprietà livello, che appare anche se cliccate due volte sopra ogni livello vi permette di dare un nome al vostro livello, attribuire un metodo di fusione alla vostra immagine, che approdondiremo più avanti e applicare un livello di trasparenza o opacità che crea interessanti effetti supplementari.
 I metodi fusione, che si aprono dal menu a tendina di "modalità", permettono di applicare dei metodi di sfumatura all'immagine tra più livelli. Per sommare gli effetti, renderli più luminosi, sottrarli e così via.
I metodi fusione, che si aprono dal menu a tendina di "modalità", permettono di applicare dei metodi di sfumatura all'immagine tra più livelli. Per sommare gli effetti, renderli più luminosi, sottrarli e così via. 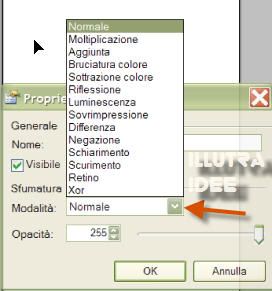 Ce ne sono molti:
Ce ne sono molti:Normale
Moltiplicazione
Aggiunta
Bruciatura colore
Sottrazione colore
Riflessione
Luminescenza
Sovrimpressione
Differenza
Negazione
Schiarimento
Retino
Xor
Nell'opzione Opacità, trascinando il cursore o variando direttamente il numero otterete un'immagine più o meno trasparente. L'effetto è molto bello in certi contesti artistici.
Credo di aver esplicato tutto. Il box livelli è uno degli strumenti più usati, quindi è bene che lo conosciate subito bene!
Ciao e
a presto,
by Illustraidee
 Divertiti a cercare tra le risorse gratuite selezionate per i bambini.
Divertiti a cercare tra le risorse gratuite selezionate per i bambini. Tante risorse freeby per disegnare e sperimentare.
Tante risorse freeby per disegnare e sperimentare. Tanti piccoli tutorial semplici sulla grafica pensati per i bimbi
Tanti piccoli tutorial semplici sulla grafica pensati per i bimbi  Fai conoscere al tuo bambino le fiabe classiche ed entra nel magico mondo in punta di piedi.
Fai conoscere al tuo bambino le fiabe classiche ed entra nel magico mondo in punta di piedi. 










0 commenti:
Posta un commento