Dopo aver letto questo articolo saprete come si fa!
Questo tutorial è un po' complicato per i bambini. Vi suggerisco di eseguirlo un po' di volte per prendere confidenza con i vari passaggi e in seguito potrete insegnarlo ai vostri bambini.
Il miglior modo sarebbe venire a visitarmi, così potranno vedere sullo schermo i passaggi!!! Eh eh! E se magari volete mostrare le vostre opere, mettetevi in contatto con me, dal menu contatti o nei commenti alla fine di ogni post.
Aspetto le vostre idee.
Ok, ora inizio con il tutorial!
Occorrente:
Programma Paint.net gratuito
Texture
Difficoltà: media.
Passo 1
come al solito aprite il programma Paint.net e cliccate su File > Nuovo. Impostate come dimensioni 400 x 400 px e risoluzione 72. Cliccate su Ok
Passo 2
Create un nuovo livello, selezionando l'icona + nella finestra livelli (F7 se non è visibile), è in basso a sinistra.
Passo 3
Scrivete un testo, clicando sullo strumento testo, un'icona a forma di "A" dalla finestra strumenti (F5 se non è visibile). Selezionate un carattere bello cicciotto, così la nostra texture si vedrà bene. Ad esempio, Accent SF oppure Ballonist SF, dimensioni 36.
Passo 4
Ora aprite la texture che avete creato seguendo il mio tutorial, io ho creato una cartella "Texture" e lì andrò a pescare il mio effetto Ximi...!
Quindi File > apri. Cercate la cartella con la texture, selezionatela e cliccate Ok.
Passo 5
Selezionate la texture con lo strumento "sposta i pixel selezionati" (oppure lo strumento seleziona) e cliccate in qualsiasi punto della vostra immagine. Si selezionerà tutto.

Andate nel menu Modifica > Copia.
Tornate nel vostro file aperto prima, come si fa? Osservate l'immagine sottostante, sul lato a destra in alto, vedete tutti i file che avete aperto in precedenza, basterà cliccarci sopra e si riaprirà: una magia per i bambini!
 Siete nuovamente nel file con il testo, cliccate su
Siete nuovamente nel file con il testo, cliccate suModifica > Incolla in un nuovo livello. Se vi verrà chiesto "mantenete le dimensioni della tela".
Questo livello dovrà rimanere sotto il livello testo. Perciò cliccate sulla freccetta del box livelli, è in basso, naturalmente il livello texture dovrà essere selezionato. Il livello scenderà sotto il livello testo.
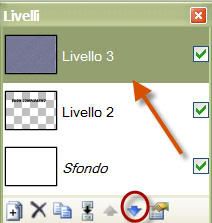
La vostra situazione è questa: vedete il testo con lo sfondo della texture.
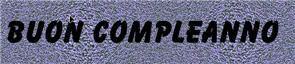
Passo 6
Bisogna selezionare il testo. Nascondete il livello texture, togliendo la spunta verde al livello (guardate l'immagine sopra: ogni livello ha una piccola "v" verde, cliccateci sopra per disattivarla.
Ok adesso vedete solo il testo.
Selezionate il livello testo.
Con lo strumento bacchetta magica, impostate dal suo menu (che si visualizza come una barra orizzontale in alto) "modo riempimento > la modalità globale.
Cliccate su una lettera qualsiasi del testo e vedrete che si selezionerà tutto il testo!
Passo 7
Invertite la selezione da Modifica > inverti selezione
Selezionate il livello immagine
Cliccate su "CANC" dalla vostra tastiera, oppure Modifica > cancella selezione.
Per vedere l'effetto finale, dovete deselezionare il segno di spunta dal livello testo! Mi raccomando, altrimenti non vedrete nulla!
Avete ritagliato tutto e vi è rimasta la scritta con la texture!
Io nel mio effetto ho aggiunto un'ombreggiatura, un effetto overliner e un'altra ombreggiatura!

Allo stesso modo potrete facilmente creare delle immagini vostre oppure forme geometriche e applicarci delle texture personali.
A presto
con la prossima idea
by Illustraidee
 Divertiti a cercare tra le risorse gratuite selezionate per i bambini.
Divertiti a cercare tra le risorse gratuite selezionate per i bambini. Tante risorse freeby per disegnare e sperimentare.
Tante risorse freeby per disegnare e sperimentare. Tanti piccoli tutorial semplici sulla grafica pensati per i bimbi
Tanti piccoli tutorial semplici sulla grafica pensati per i bimbi  Fai conoscere al tuo bambino le fiabe classiche ed entra nel magico mondo in punta di piedi.
Fai conoscere al tuo bambino le fiabe classiche ed entra nel magico mondo in punta di piedi. 










0 commenti:
Posta un commento