Tutto questo con i vostri bambini!
Paint.net è un programma gratuito, semplice e ricco di strumenti ed effetti. E' comprensibile anche per i bambini della scuola elementare, naturalmente bisogna cercare di comprendere i vari strumenti e fare un po' di esercizio.Per questo motivo, consiglio ai genitori o ai nonni pieni di iniziativa, di sperimentare un po' prima di proporre il programma ai bambini. Così non vi coglieranno impreparati se vi faranno qualche domandina...!
I bambini impareranno ad usare qualche strumento del programma, progetteranno un lavoro, realizzeranno l'idea iniziale, scegliendo tra colori, forme ed effetti. Useranno la propria fantasia per costruire con le proprie "mani" un oggetto pratico e utile. Si sentiranno fieri e soddisfatti.
Inoltre si insegnerà loro ad essere attivi in un mondo che propone tutto in modo pre-confezionato.
Essere originali è un'arte che si impara da piccoli.
Bene, ora possiamo incominciare con il mini-tutorial.
Per prima cosa aprite il programma Paint.net, vi troverete con la pagina iniziale.
Andate sul menu File > scegliete

Nuovo.
Impostate i valori che vedete nell'immagine a lato, verrà un foglio A4, che potrete in seguito stampare con la vostra stampante di casa.
Per la risoluzione, lasciate 72 se volete un'immagine che vada bene per il web e a video.
Se volete stamparla risoluzione fino a 300.
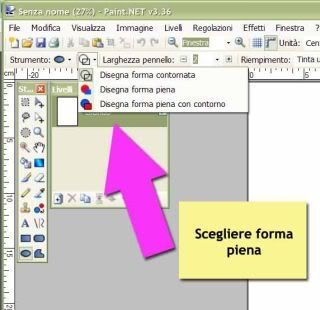 Strumento ellisse
Strumento ellisseScegliete lo strumento Ellisse dal pannello strumenti, se non è aperto cliccate F5 oppure andate su Finestra > strumenti.
Come vi mostra la freccia, per ogni strumento ci sono varie opzioni, in questo caso scegliete forma piena.
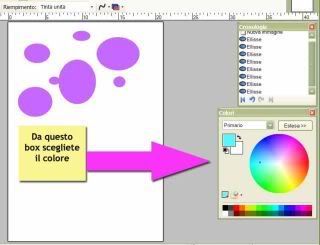 Disegnare le ellissi
Disegnare le ellissiCliccate su un punto della pagina bianca, tenendo premuto il tasto destro del mouse, trascinate verso il basso. Otterrete delle ellissi di varie dimensioni. Cercate di mantenervi nella zona alta del foglio bianco.
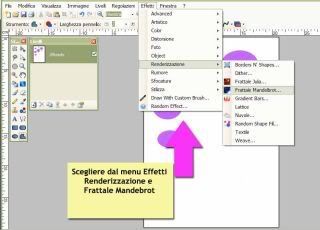 Effetto renderizzazione
Effetto renderizzazioneAndate sul menu Effetti, si aprirà un menu a tendina, scegliete Renderizzazione, si aprirà un altro menu a tendina, da qui scegliete l'effetto "Frattale Mandebrot".
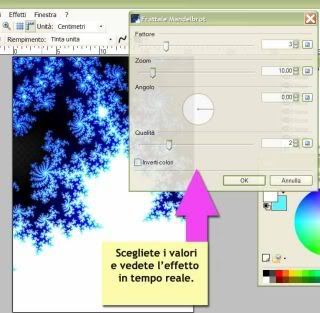 Box dell'effetto renderizzazione
Box dell'effetto renderizzazioneDal box si possono variare i valori per ottenere effetti diversi.
Fate delle prove, se non vi piacciono cliccate su annulla.
Altrimenti cliccate su Ok per confermare e applicare l'effetto.
 Questo è il pannello strumenti ingrandito, potete trovare tutti gli utensili da usare nel programma.
Questo è il pannello strumenti ingrandito, potete trovare tutti gli utensili da usare nel programma.Dateci una rapida occhiata per memorizzarli. All'inizio vi sembrerà impossibile, ma vi assicuro che è molto semplice. E lo sarà anche per i vostri bambini. Basterà solo un po' di pazienza.
Il pannello può essere spostato, dovete soltanto cliccarci sopra e tenendo premuto il mouse, trascinarlo dove volete.
 Strumento bacchetta magica
Strumento bacchetta magicaCon questo strumento potete selezionare parti di un disegno per applicarci effetti o cancellarle.
In questo disegno è meglio cancellare tutte le zone nere, che vi mangerebbero troppo inchiostro della stampante.
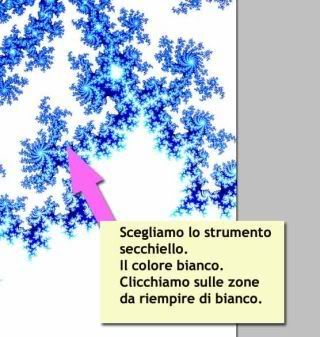 Strumento secchiello
Strumento secchielloCon questo strumento si possono colorare delle zone del disegno.
Cliccate sulle zone che avete cancellato prima, avendo cura di scegliere il colore bianco.
Oplà fatto!
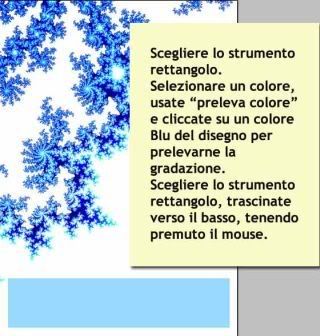 Strumento rettangolo
Strumento rettangoloPotete aggiungere un piccolo rettangolo sulla base della copertina, per aggiungere dei dati del bambino, come il nome, la classe e la materia.
Oppure quello che vorrà il vostro piccolo collega di lavoro...
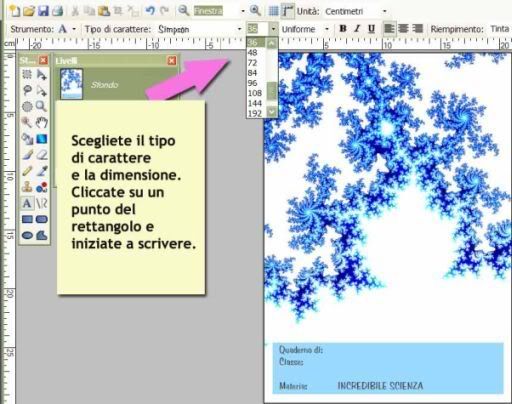 Strumento testo
Strumento testoCon lo strumento testo potete scegliere il font, ossia il tipo di carattere, la dimensione e il colore.
Per scrivere, cliccate sul rettangolo e incominciate a scrivere. Potete anche spostare il testo.
Ecco, avete finito. Ora non vi resta che salvare il vostro lavoro.
Andate su File > Salva con nome, scegliere come estensione del file jpeg e una cartella che avete creato per mettere dentro tutti i lavoretti del vostro bambino.
Per stampare direttamente andate su File > stampa, si aprirà una pagina guidata, basterà seguire le indicazioni e vi ritroverete con il disegno stampato!
Scegliete "stampa di foto a pagina intera" se volete stampare il disegno in formato A4, ossia grande come un quadernone dei nostri bambini...!
Questo è un esempio:
Per ora è tutto. Alla prossima con nuove idee...
Ciao e a presto
Se non avete il programma andate qui per scaricarlo , vi ricordo che è gratuito!
Scannerizzare un disegno del vostro bambino, colorarlo e stamparlo con Paint.net
Disegnare un fiore con Paint.net
by Ximi
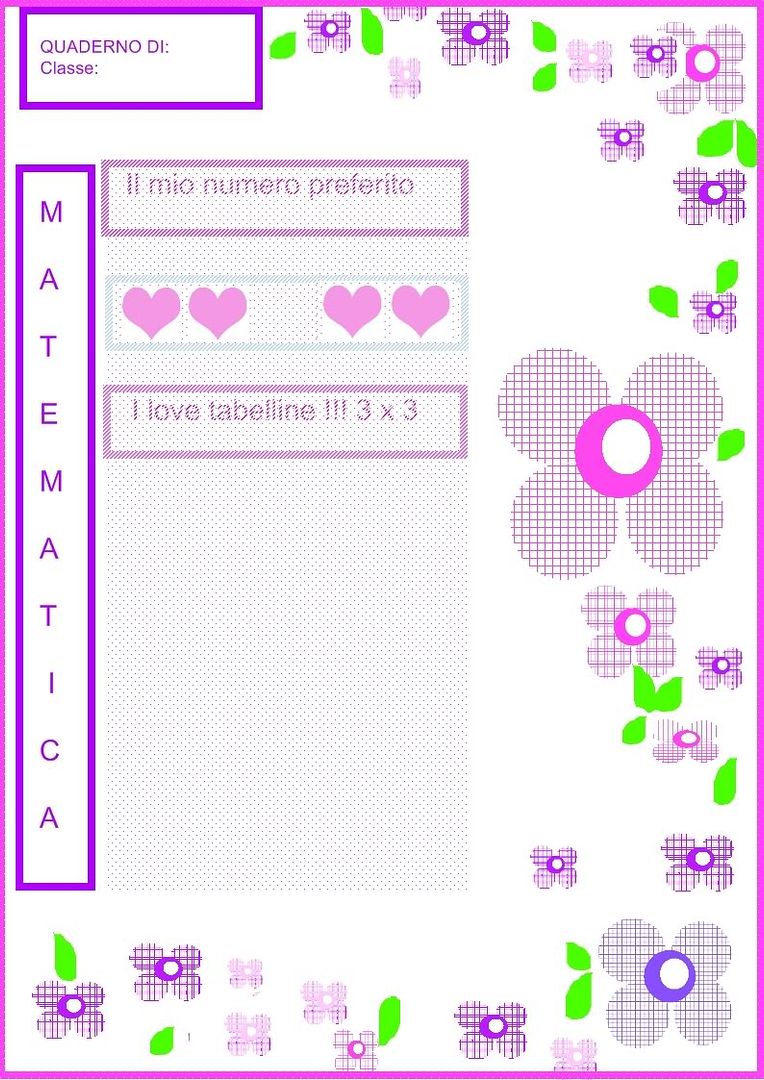
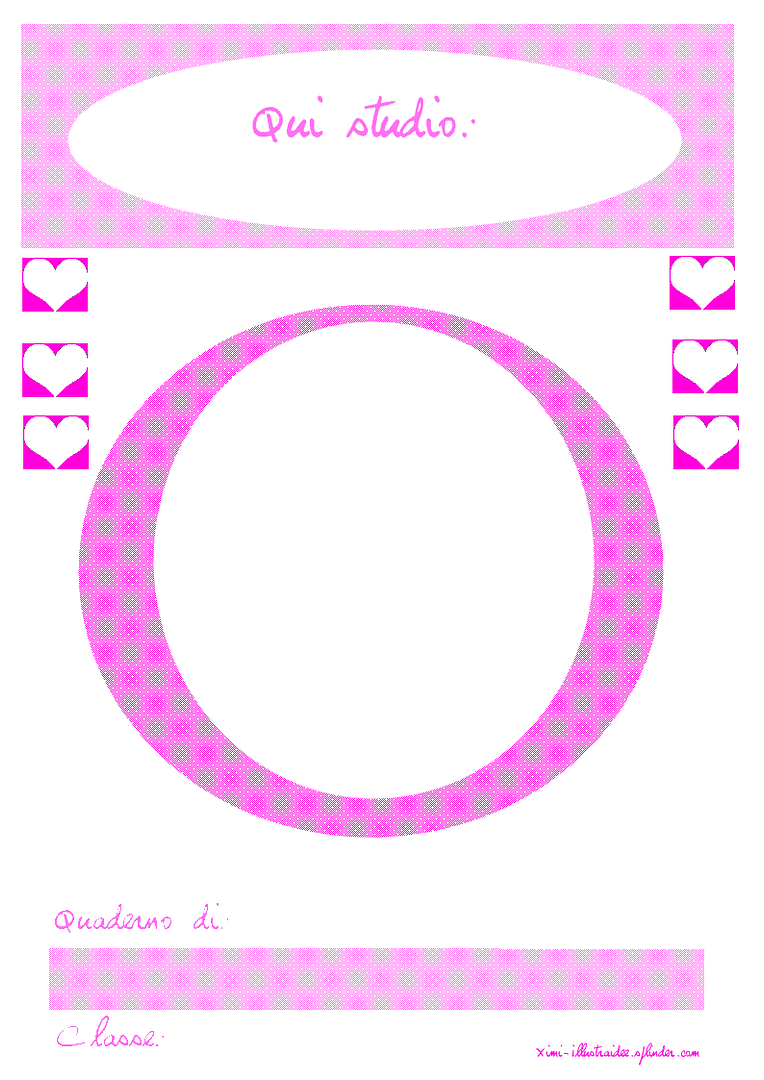
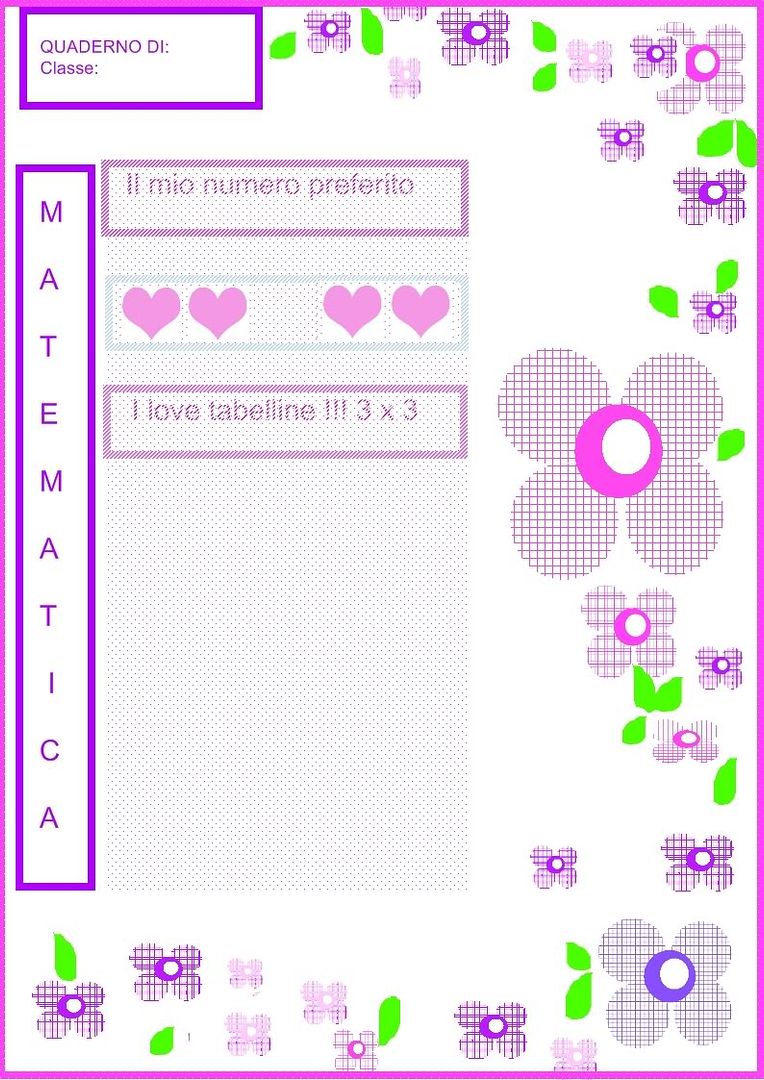
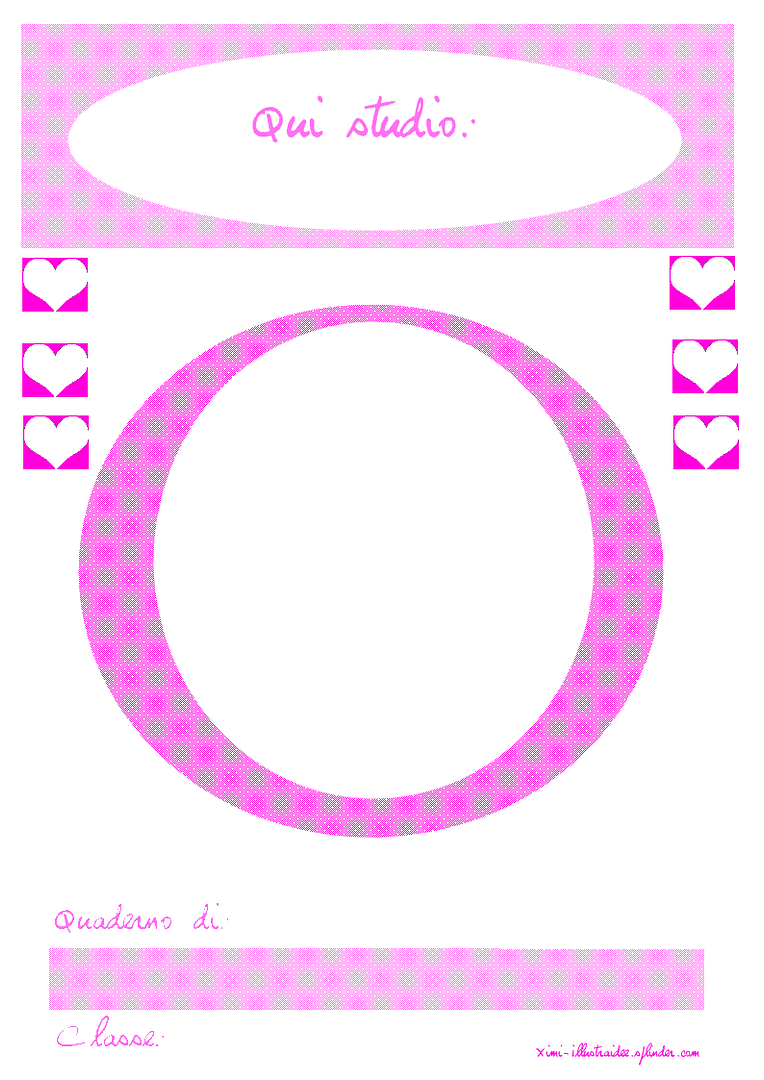
 Divertiti a cercare tra le risorse gratuite selezionate per i bambini.
Divertiti a cercare tra le risorse gratuite selezionate per i bambini. Tante risorse freeby per disegnare e sperimentare.
Tante risorse freeby per disegnare e sperimentare. Tanti piccoli tutorial semplici sulla grafica pensati per i bimbi
Tanti piccoli tutorial semplici sulla grafica pensati per i bimbi  Fai conoscere al tuo bambino le fiabe classiche ed entra nel magico mondo in punta di piedi.
Fai conoscere al tuo bambino le fiabe classiche ed entra nel magico mondo in punta di piedi. 










0 commenti:
Posta un commento